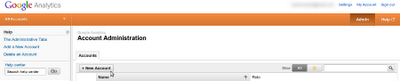There comes a time in online life when you realize you have to make a massive, time-consuming change. The kind no plugin or template change can automate. Maybe you've made a change to your blog post format, and you want to make your archive match your new posts. Or, you need to add a new color chart to each of the items in your Etsy shop. Whatever the reason, you've got a big task on your hands. Figuring out where to begin, and the next steps to take once you've started, can be a complex task all on its own. So let me help!
Today, I'm going to give you a step-by-step plan of action for organizing a big change to your online presence, combining technical tools and traditional task-tackling methods.
First: Fix the Future Before You Fix the Past
(Feel free to use as the title of your next self help book. I'll just take a 10% commission.)
This may seem like an obvious step. But, sometimes a big change can be so daunting that you end up avoiding it, permanently. If you've been putting off an important change because fixing your old posts is going to be such a chore, take this step first: make a promise to yourself that you'll add your new feature to all your future posts. That way, at the very least, every new post will be a step forward. They won't land on the "someday when I have time" pile, which will just keep growing if you keep putting it off.
Not so hard, right? Step one, done!
Next: Find Where Changes are Needed Most
After you've put processes in place to fix the future, let's move on to the past.
I'm going to cover three different ways to find where to make your first changes. Your initial instinct might be to work through your archive from your latest posts to the very first in reverse-chronological order. That's certainly one way to do it, but with a little bit of research you can prioritize your changes for the best immediate results.
Using Your Site Analytics
Ready to find the most important posts to fix first? Use your site's analytics to find your top 20 posts from the last six months.
Many blogging and e-commerce platforms have built-in analytics that give you information on your most popular content. For this example, I'm going to show you how to find it in Google Analytics, since anyone can use it, and it works the same on any website.
First, go to the "Standard Reporting" tab and set your date range to show the past 6 months. Then, go to Content > Site Content > Pages.
When you've reached the Pages list, set the Primary Dimension to Page Title.
You'll now see your top ten pages. You can page through to see your top 20, or change the "show rows" dropdown menu at the bottom of the page to see more results on the page.
Using Google's Webmaster Tools
With Webmaster Tools you can find your most-linked content. Often there is overlap with your most viewed content, but you'd be surprised by how much these two sets of pages can differ, so it's worth a look! You can also use Webmaster Tools info in place of analytics data if for some reason you don't have analytics set up on your site.
After you sign up for Webmaster Tools and verify your site, Google will begin to gather information for you. It can take a few days for the data to appear, so be patient! Once the data is available, go to "Traffic" > "Links to your site" and click the "More" link beneath "Your most linked content". This will take you to a listing of the top 25 most-linked pages on your site. Number one is probably your home page, but the rest are usually posts.
Using the Calendar
This is a very low-tech way to find the next posts to fix, and you may not even need the calendar if you happen to know what season it is. (If you don't, go to whatseasonisit.com. Or go outside.)
If you have seasonal content, fix the posts that apply to the current and upcoming seasons next. For example, if you know your vegan barbecue recipes get a lot of attention in the summer, fix those posts in the spring so they're ready for the next big wave of visitors.
Finally: Finishing the Job
Once you've freshened up your most important and popular posts and fixed up your content for the upcoming season, you may still have a lot of tidying up to do. If you break it up into manageable chunks, you'll be finished in no time!
Prioritizing the Rest
You can use the same methods you used to find your highest priority content to continue working through your posts. You can choose to go through posts in order of popularity based on your analytics. Or, if your content is heavily seasonal, it may make more sense to continue working through the seasonal cycles. If neither of those ideas really apply to your site, you can start from your latest post and work your way back through your archives. That way, visitors who page through your site chronologically have a consistent experience, at least on the first batch of pages they see.
Scheduling Changes
Scheduling is such a personal thing, but I do have a few suggestions for how to squeeze changes into your regular blogging schedule.
Schedule a "fix day". Maybe once or twice a week, maybe once or twice a month, but somewhere on your calendar, give yourself a day when you'll dedicate your blogging time to fixing your old posts. This is an especially good way to take on high-priority changes, like SEO improvements or error corrections. If you make an appointment to do it, you're less likely to forget it or blow it off.
Use your "idle" blogging time. You know that time you spend refreshing the page, waiting for a reply to your wittiest tweet at your favorite mega-blogger? Or that time you spend staring at Real Time Analytics, thinking, "I should probably be doing something useful right now..."? While you linger, open up your blog in a new tab and start fixing old posts. You can probably knock out two or three between the time you tweet and the time you get retweeted ;)
Bringing in Help
If you have a truly gigantic task ahead of you and you don't know when you'll find the time to make the changes, odds are good that it's because you have a long-running, popular blog. And a popular blog usually has an active and devoted following. If you can't realistically balance making your changes with your blogging schedule, ask your community for help! Blog tune-ups like this are perfect tasks for interns or freelancers. You'll need to be careful about who you trust, of course, but you don't need me to tell you that ;)
Do you have a big blog renovation project on the horizon? Got any task-tackling tips to share? Let me know in the comments!
Fonts in the title card: Raleway, Fredericka the Great, and Emily One from the Google Web Fonts library